めがねさんに勧められるままに、「タコラッチレンタル付き」のビスケットノートを導入した先生ですが、実際にどんなことができるかはよく分かっていません。タコラッチレンタル申込み後、タコラッチが送られてきました。いつものように、めがねさんはちょうど良いタイミングで学校に来てくれました。
※タコラッチレンタルは、めがねノートの先生向けページ内のリンクからお申し込みください。

先生
めがねさん!レンタルの申込みをした「タコラッチ」が昨日届いたんだよ。1つでもクラスでセンサーを使ったプログラミングができるってめがねさんが言ってたから申し込んだけど。

めがねさん
届きましたか!

先生
どうやってセンサー1つでやれば良いのかな?

めがねさん
「昼と夜」のビスケットランドってもうやりましたよね。

先生
これはめがねノートにあったから、授業でやってみたよ。背景が昼と夜で繰り返し変わって、その中でコウモリが夜だけ動いたりするんだよね。

めがねさん
そうです。昼と夜の切り替わりは15秒ごとに自動で変わっていましたが、ここにタコラッチを繋いで、明るさセンサーを使います。

先生
センサーが明るいと昼、暗いと夜ということだね。

めがねさん
そうです。明るさセンサーを手で覆い隠し、暗くして夜にします。

先生
今やってみたいな。

めがねさん
やってみましょう!センサーは、先生のPCやタブレットに繋ぎます。
iPadの場合は「scrub」というブラウザアプリを使用して接続します。接続には、iPadに接続できるUSB変換ケーブルを別途ご用意ください。

先生
さっき、ビスケットの画面を開いてたけど、このまま繋いで大丈夫かな?

めがねさん
大丈夫です。タコラッチはいつでも繋いだり外したりできます。

先生
繋いだよ。それでどうしたら良い?

めがねさん
このビスケット画面の左下にスライダーがあって、自動的に上下に動いていますよね。

めがねさん
この下にある歯車の設定ボタンを押してください。

先生
ここが「くりかえし」で「15」だから15秒の繰り返しになっているんだね。ここを「ほんもの」に切り替えればよいのか。

めがねさん
そうです。
初めてタコラッチを接続する場合「シリアルにつないでよいですか?」のようなダイアログが表示されます。それをOKします。

めがねさん
無事に繋がると、このようにセンサーを選択するボタンがでてきます。

先生
ボタンが表示された!こんなにすぐ繋がるなんて、簡単だね。

めがねさん
もし繋がらなければ、「くりかえし」と「ほんもの」を何度か行ったり来たりすると繋がります。
それでも繋がらない場合は、ケーブルなどの問題です。
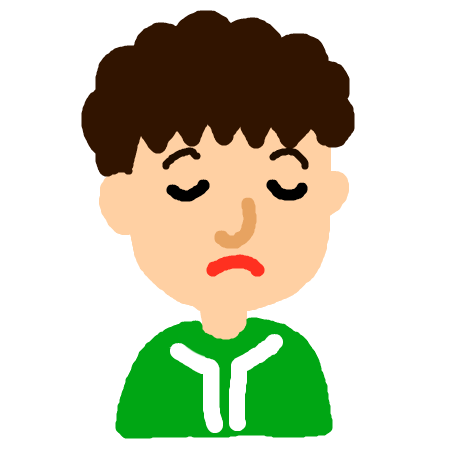
先生
以前、他のセンサーを使った授業を見学したけど、電池が切れていたり、Bluetoothが繋がらないといった子がいたなぁ。
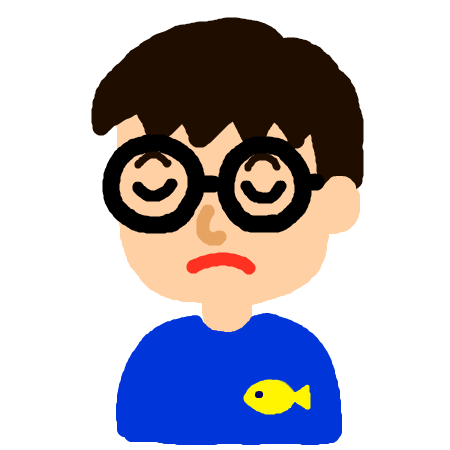
めがねさん
そうなんです。そういった問題を子供たちが自ら解決できることが狙いの授業ならよいんでしょうけど。入門としては避けたいトラブルです。今回は先生だけがセンサーに繋ぎますが。
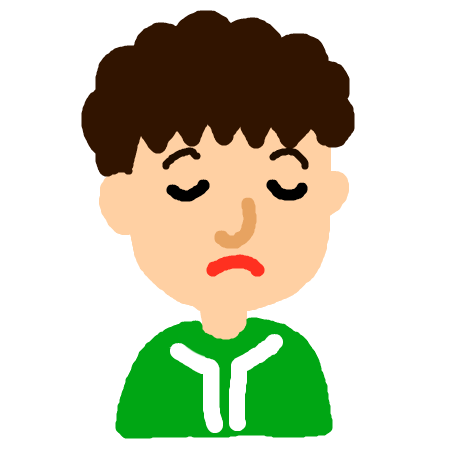
先生
先生だけでもトラブルはいやだよ。

めがねさん
ここにアイコンが並んでいますが、これがタコラッチで使えるセンサーです。本当はもう少しあるのですが、それは今後のビスケットのバージョンアップに期待しましょう。これだけでもいろいろと実験ができますよ。
この図はAkaDako探求ツールとタコラッチのセンサーです。タコラッチ・ミニは明るさセンサーと人感センサーの2種類が使えます。

先生
一番左の太陽マークが明るさセンサーだね。他にこのマークは温度や気圧かな。

めがねさん
はい。まずは「明るさセンサー」を選びましょう。

先生
明るさセンサーを押して、「もどる」を押せばいいんだね。

めがねさん
タコラッチの明るさセンサーを手で隠してみてください。画面が夜の背景に変わると思います。

先生
隠すと…おお、変わった!
明るさセンサーを手で隠して暗くすると、背景と動きが変わる。

めがねさん
これは前回やった昼と夜のランドでも動かせます。

先生
なるほど。そういうことか!

めがねさん
前回の昼と夜のビスケットランドのページで、ビスケットランドを開きましょう。ここにも左下に歯車ボタンがあります。そこから「ほんもの」に繋ぎます。

先生
これは子供たちが喜びそう!そうだ、子供たちが前に出てきて、自分たちで僕のパソコンに繋いだセンサーを操作してもらってもいいんだね。

めがねさん
そうなんです。1台でできるのがポイントです!他のセンサーを使う方法もご紹介しますね。明日すぐにでも授業でできますよ。

先生
それはいいね。

めがねさん
新しくセンサー用の本「じゆうちょう センサー」を配信します。これは5ページ、自由に使えるセンサー用のページがあって、最初にセンサーを使うにはお勧めの環境です。

先生
いいね。

めがねさん
本を開いて、2ページ目に進んでください。ここは距離センサー用のページです。

先生
「と」と「ち」というマークがあるね。距離センサーだから、「遠い」「近い」ということか。

めがねさん
そうです。センサーに近づいた時と離れた時に、何を動かしたいですか?

先生
そうだな、ありきたりだけど自動ドアとかかな。

めがねさん
そうですね。では、ドアの開いている絵と、閉じている絵を描きます。

先生
描いたよ。それで?

めがねさん
まず、ステージに一つドアを置きます。そのあと、作るめがねは2つです。

めがねさん
「遠い時」ドアが開いていたら、ドアが閉じる
「近い時」ドアが閉じていたら、ドアが開く

先生
なるほど。条件分岐だね。じゃあセンサーに繋いでみよう。

めがねさん
あっ、待ってください。センサーに繋ぐ前に、左下のスライダーを上下に動かして、ドアが開いたり閉じたりするかを確認します。四角いボタンを押して「あそぶがめん」にしましょうか。

めがねさん
ここにもスライダーがあるので、これを上下に動かして、「遠い」「近い」を試します。

先生
なるほど。ここでもプログラムを試せるんだね。じゃあ、ほんもののセンサーに繋いでみよう。

めがねさん
センサーは先生のPCにしか繋がっていないですよね。
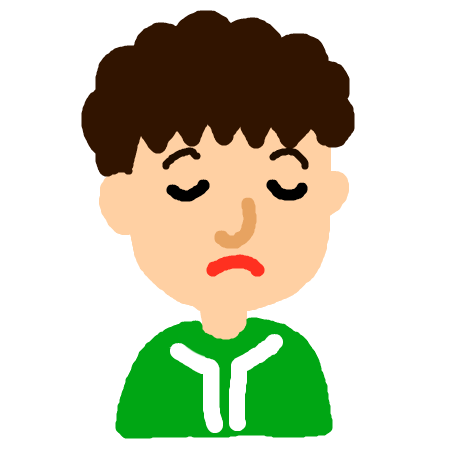
先生
ああ。そうだった。1台しかないんだった。

めがねさん
児童は、自分のタブレットできちんと動作するかをスライダーで確認します。できた子から先生のところに並びます。

先生
そうか。僕のPCで子供たちの作品を開けば良いのか。

めがねさん
この「てんてん」 のボタンで「グループビュー」に行けますし、クラスの管理ページからも行けて、そこから児童の作品を開くことができます。

先生
ここから、その子の作品を選んで開いて…

めがねさん
はい。ここで先生のPCをセンサーに繋ぎます。

先生
歯車ボタンを押して、「ほんもの」にすれば良いんだね。

めがねさん
それから、距離センサーは「定規」のアイコンです。これを選びます。距離センサーに手をかざすと、緑のバーが変化します。この数字は距離センサーからの「cm」になっていて、50cmより遠いか近いかが、ビスケットの「と」「ち」の状態に対応してます。

先生
うん。分かりやすい。

めがねさん
タコラッチを何かに立てかけておくと、「人がセンサーに近づいたらドアが開いて、離れたらドアが閉まる」を体験できます。

先生
できたできた。これはおもしろい。

めがねさん
実際に距離センサーを試してみて、ちょっと横にずれると反応しなくなるんです。

先生
ちゃんと正面に立たないとダメだね。
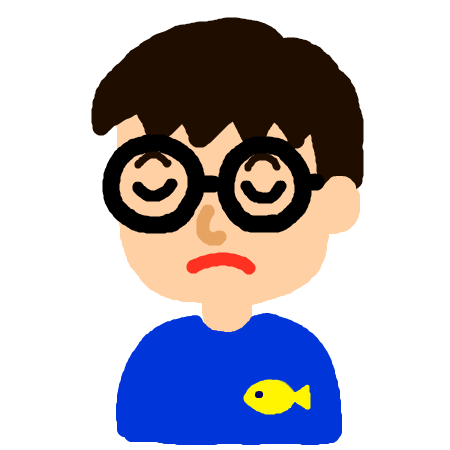
めがねさん
そうなると、もし思ったように動かなかった場合、問題の切り分けが大変です。自分が正面に立っていなかったから動かないのか、それとも、そもそもプログラムに間違いがあったのか。
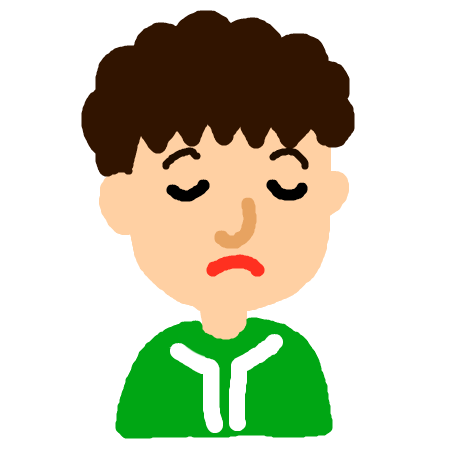
先生
ああ、あの子たちならありそうだ。

めがねさん
なので、ほんもののセンサーを繋ぐ前に、スライダーを使ってきちんと動くかどうか試してみるのが大事なんです。プログラムの間違いを全てなくしてから、センサーを繋ぎます。

先生
それがコツなんだ!むしろセンサー1台だけの方が、センサーで試す前にプログラムのチェックができて、混乱は少なそうだね。

めがねさん
センサーをすごく使いこなしてからは1人1台欲しいかもしれませんが、入門としてこの構成はお勧めです。

先生
さっそく明日やってみよう。





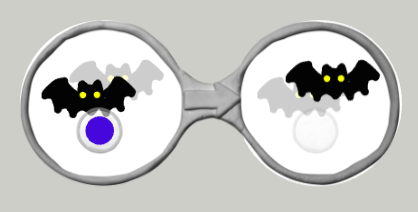









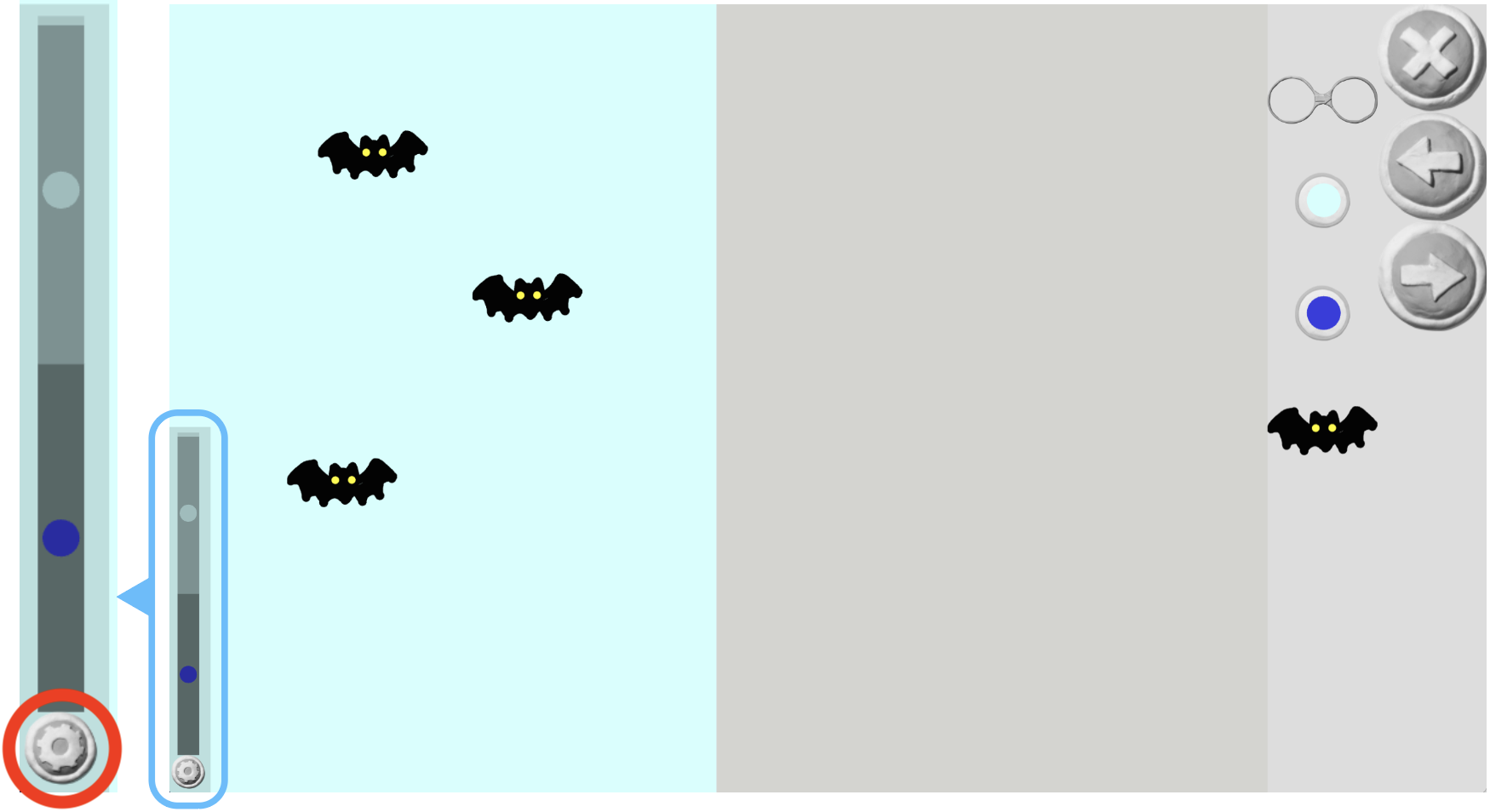

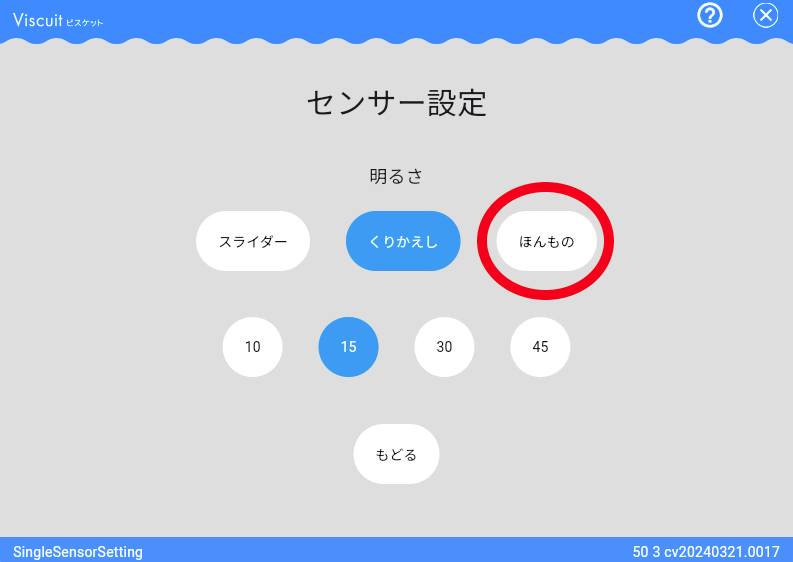


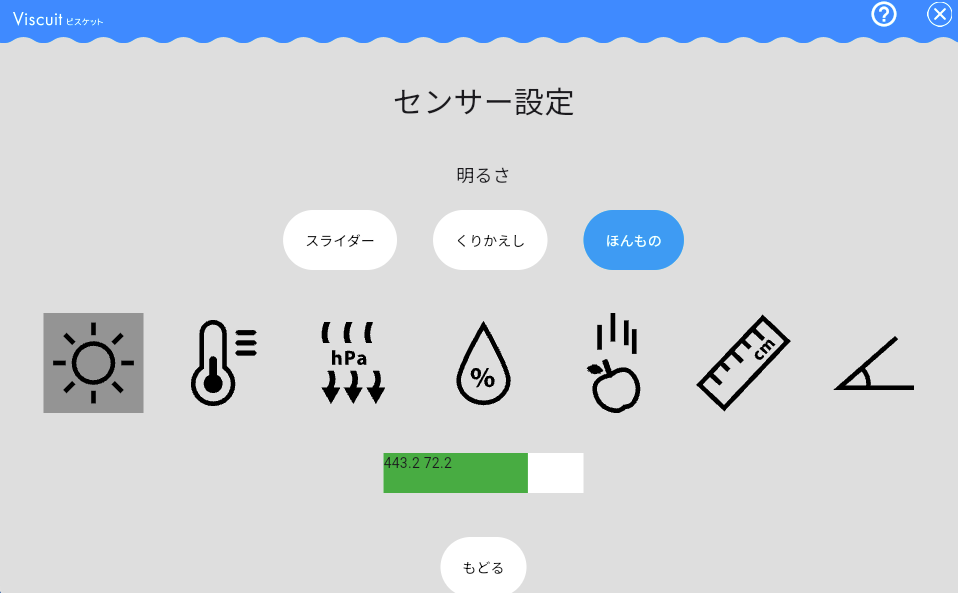



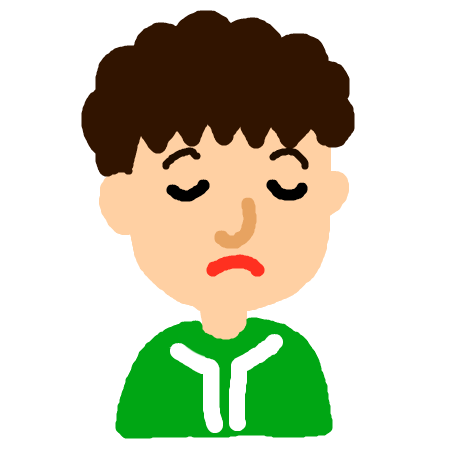
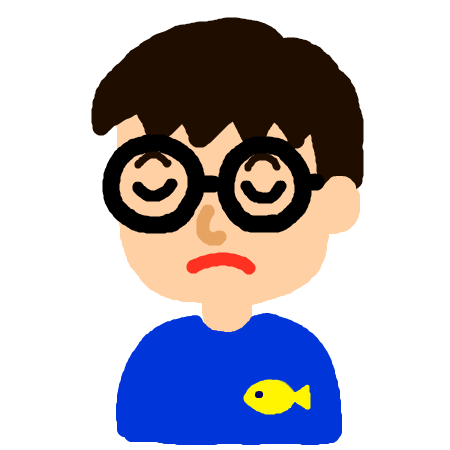
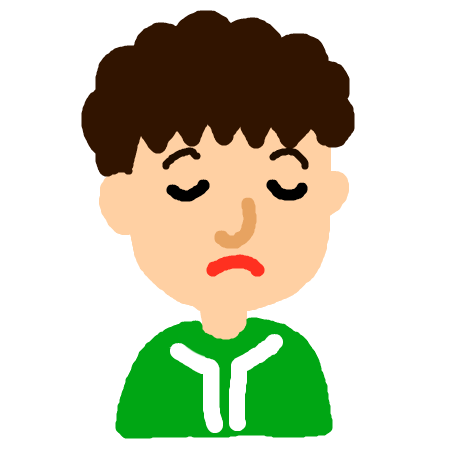


















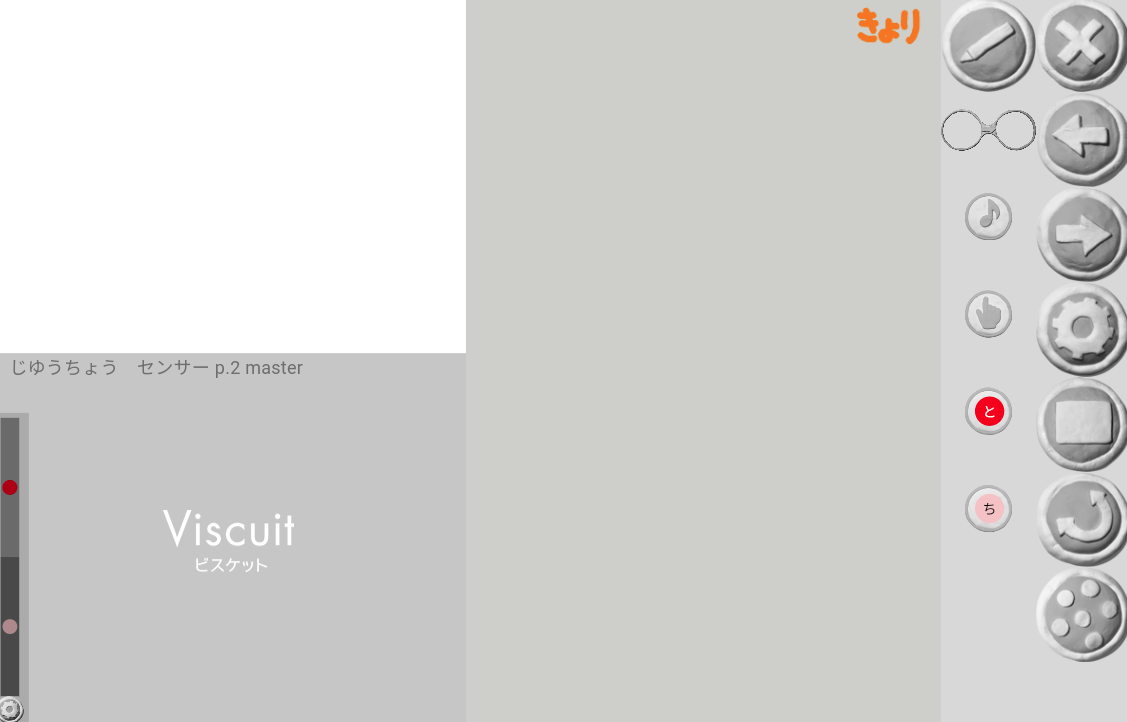

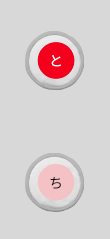





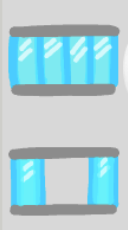


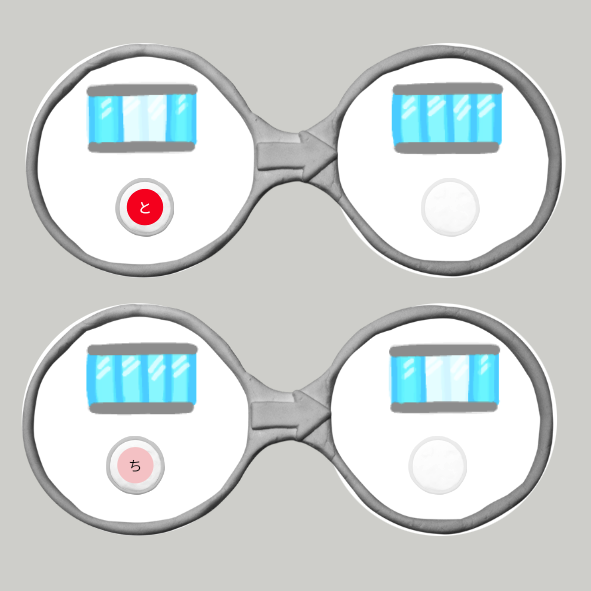



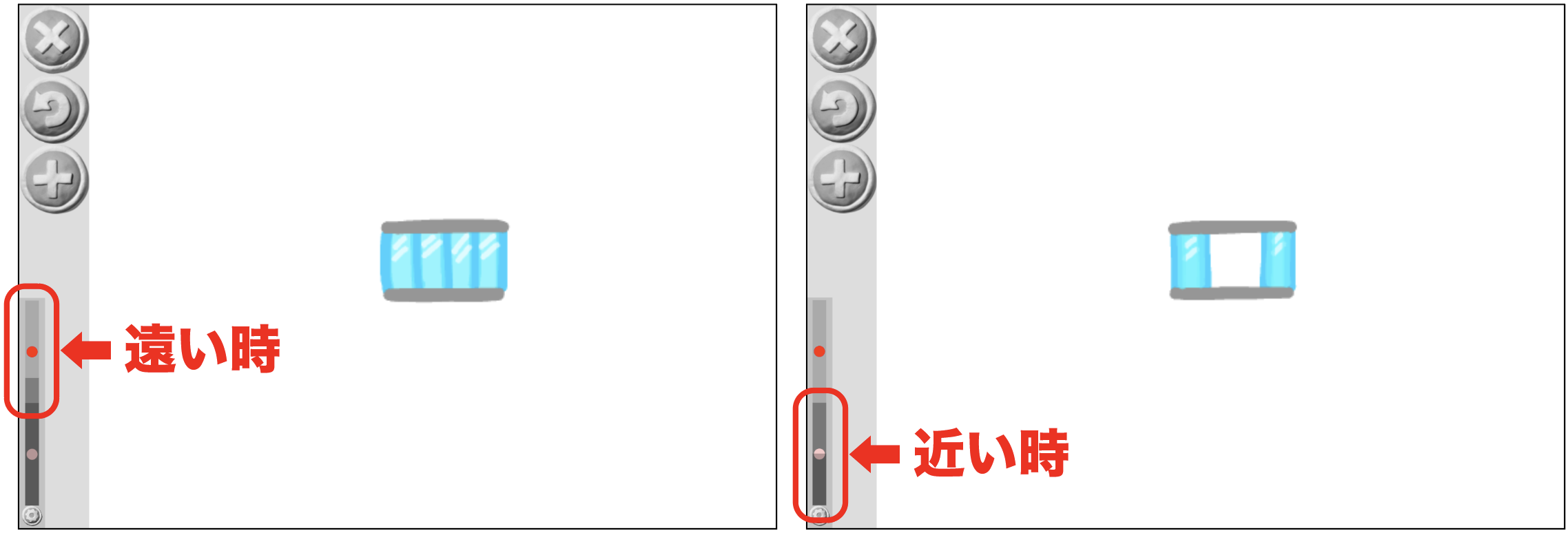



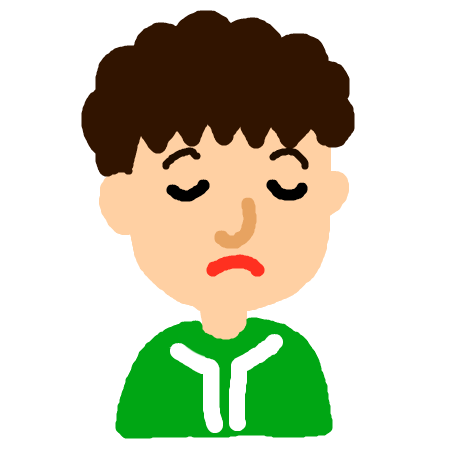





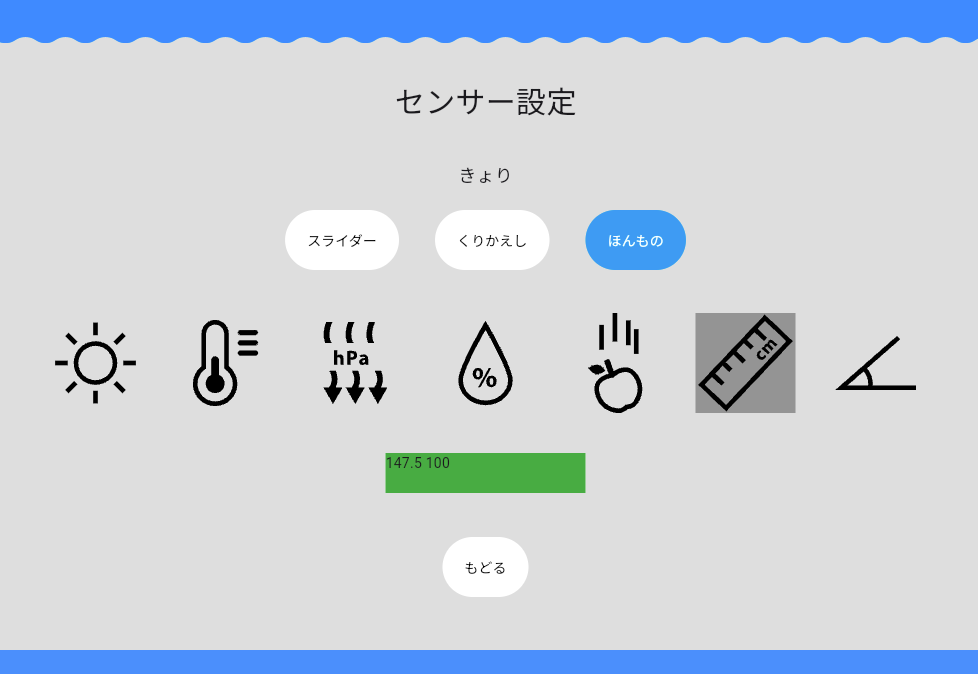








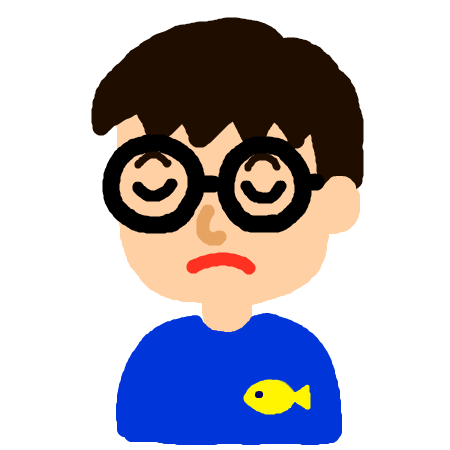
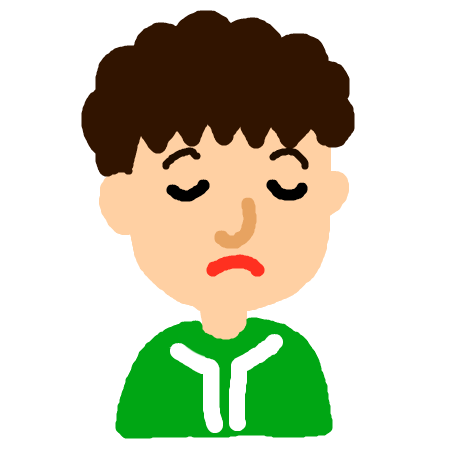




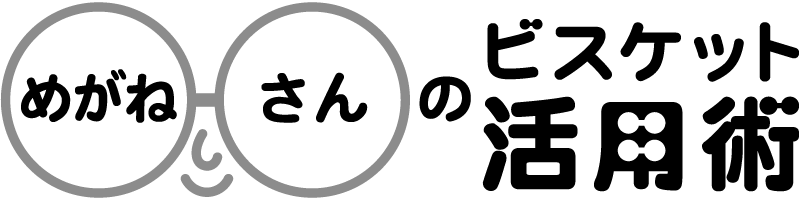



コメント
[…] https://megane.viscuit.com/2024/03/27/sensor/ […]
[…] 「タコラッチとつなぐよ-センサー使用方法」 […]